Construindo um dashboard interativo com R, Shiny e Plotly
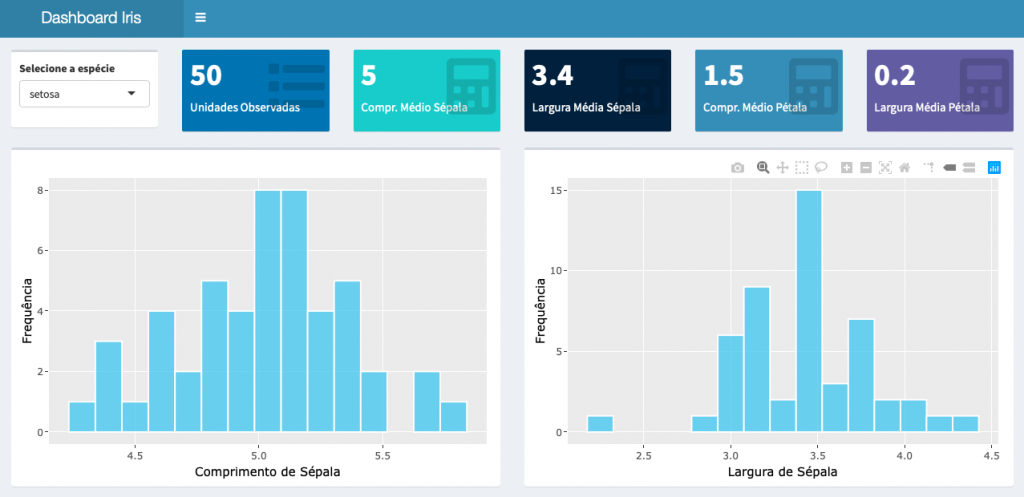
Quando o objetivo é apenas usufruir de um painel interativo para acompanhamento do negócio e apoio à tomada de decisão, será que é necessário investir em uma plataforma de BI?
Neste artigo vou demonstrar como construir um dashboard interativo e gratuito (desde que publicado em servidor local) com linguagem R e os pacotes Shiny e Plotly.
Entendendo a aplicação

A ideia é construir um dashboard baseado no clássico conjunto de dados iris, que já vem embutido na instalação do R.
O dashboard será composto por duas abas. A primeira, Histogramas, irá exibir 4 histogramas (um para cada variável quantitativa do dataset) e a segunda, Dispersão, exibirá 2 gráficos de dispersão para comparar comprimento de largura de sépala e pétala das espécies.
Se desejar, o projeto completo está no Github. Clique aqui para acessa-lo.
Estruturando a aplicação
Antes de tudo, certifique-se que possui os pacotes shiny e shinydashboard instalados. Em seguida, no diretório escolhido, crie dois scripts: ui.R e server.R. A estrutura básica do Shiny é a seguinte:
# ui.R
library(shinydashboard)
ui <- dashboardPage(
dashboardHeader(),
dashboardSidebar(),
dashboardBody()
)
# server.R
library(shiny)
server <- function(input, output) {
}
Para testar se tudo está funcionando corretamente, rode a aplicação. O resultado deverá ser este:

Em dashboardHeader() é possível incluir o nome da aplicação. Neste caso resolvi chamar de Dashboard Iris:
dashboardHeader(title = "Dashboard Iris")
Em dashboardSidebar(), inclua o menu através da função sidebarMenu():
dashboardSidebar(
sidebarMenu(
menuItem("Histogramas", tabName = "histogramas", icon = icon("chart-bar")),
menuItem("Dispersão", tabName = "dispersao", icon = icon("chart-bar"))
)
)
E em dashboardBody(), crie as abas através da função tabItems():
dashboardBody( tabItems( tabItem(tabName = "histogramas", "Testando a aba Histogramas"), tabItem(tabName = "dispersao", "Testando a aba Dispersão") ) )
Observe que o menu e as abas irão “conversar” através do parâmetro tabName.
Ao rodar a aplicação, a aba Histogramas será exibida assim:

E a aba Dispersão, assim:

Agora crie um script chamado data.R no mesmo diretório dos demais. Através dele iremos carregar o dataset. Para este exemplo, o conjunto de dados utilizado já está embutido na instalação do R, entretanto, poderíamos obter os dados através de algum banco de dados ou API, por exemplo.
# data.R df <- iris
É válido mencionar que não é necessário criar um script para isso, mas acredito que desta forma o projeto fica melhor organizado.
Agora é necessário incluir a instruções abaixo nos scripts ui.R e server.R, caso contrário, o script que acabamos de criar não será enxergado pela aplicação.
source("data.R")
Até aqui temos construído o esqueleto da aplicação.
O scripts até o momento devem estar assim:
# ui.R
library(shinydashboard)
source("data.R")
ui <- dashboardPage(
dashboardHeader(title = "Dashboard Iris"),
dashboardSidebar(
sidebarMenu(
menuItem("Histogramas", tabName = "histogramas", icon = icon("chart-bar")),
menuItem("Dispersão", tabName = "dispersao", icon = icon("chart-bar"))
)
),
dashboardBody(
tabItems(
tabItem(tabName = "histogramas", "Testando a aba Histogramas"),
tabItem(tabName = "dispersao", "Testando a aba Dispersão")
)
)
)
# server.R
library(shiny)
source("data.R")
server <- function(input, output) {
}
# data.R
df <- iris
Iniciando os trabalhos
O layout do front-end (ui.R) pode ser orientado a linhas, a colunas ou misto. Neste exemplo vou utilizar a orientação a linhas.
Na aba histogramas, crie a primeira linha através da função fluidRow():
dashboardBody( tabItems( tabItem(tabName = "histogramas", fluidRow() ), tabItem(tabName = "dispersao", "Testando a aba Dispersão") ) )
Agora a ideia é criar uma caixa de seleção que permita que o usuário escolha qual espécie de flor os gráficos irão exibir os dados.
Antes disso é necessário criar uma box para comportar a caixa de seleção:
dashboardBody( tabItems( tabItem(tabName = "histogramas", fluidRow( box(width = 2) ) ), tabItem(tabName = "dispersao", "Testando a aba Dispersão" ) ) )
Observe que a largura (width) da box foi definida como 2. É importante saber que a soma das larguras de todos os componentes de uma fluidRow() deve resultar em 12. Ou seja, ao definirmos a box com 2 de largura, significa que o componente ocupará 1/6 da largura da linha.
Agora inclua dentro da box a caixa de seleção através da função selectInput(). Observe que select_specie é o identificador da caixa de seleção, ou seja, será através deste nome que ela será reconhecida pelo back-end (server.R). Outro detalhe é sobre o parâmetro choices, repare que as opções de escolha são as espécies de flor contidas na variável Species do dataset.
tabItem(tabName = "histogramas", fluidRow( box(width = 2, selectInput(inputId = "select_specie", label = "Selecione a espécie", choices = unique(df$Species), selected = 1)) ) )
Ao rodar a aplicação, este será o resultado:

O primeiro histograma será criado na segunda linha do front-end e, da mesma forma que a caixa de seleção, deverá estar contido dentro de uma box.
tabItem(tabName = "histogramas", fluidRow( box(width = 2, selectInput(inputId = "select_specie", label = "Selecione a espécie", choices = unique(df$Species), selected = 1)) ), fluidRow( box() ) ),
Observe que desta vez não foi definida a largura da box. Isto quer dizer que a box ocupará 1/2 da largura da linha.
Agora, inclua dentro da box a função plotOutput(). Esta será responsável por renderizar o primeiro histograma.
tabItem(tabName = "histogramas", fluidRow( box(width = 2, selectInput(inputId = "select_specie", label = "Selecione a espécie", choices = unique(df$Species), selected = 1)) ), fluidRow( box( plotOutput(outputId = "hist_sepal_len")) ) ),
Observe que hist_sepal_len é o identificador do histograma, que por sinal ainda não foi criado. Será através deste nome que a comunicação ira ocorrer entre front-end e back-end.
O próximo passo é criar o histograma no back-end.
server <- function(input, output) {
output$hist_sepal_len <- renderPlot({
})
}
Primeiro observe que o identificador do histograma criado no front-end se tornou uma variável do objeto output e que esta variável recebeu a função renderPlot().
Como os dados que alimentarão o histograma serão em função da espécie selecionada pelo usuário, dentro de renderPlot() devemos realizar o slice, de modo que sejam selecionadas somente as observações cuja a variável Species seja igual ao valor selecionado na caixa de seleção identificada por select_specie.
server <- function(input, output) {
output$hist_sepal_len <- renderPlot({
data <- df[df$Species == input$select_specie, "Sepal.Length"]
})
}
Por fim a função hist() irá plotar o histograma da variável Sepal.Length:
server <- function(input, output) {
output$hist_sepal_len <- renderPlot({
data <- df[df$Species == input$select_specie, "Sepal.Length"]
hist(data)
})
}
E este é o resultado ao rodar a aplicação:

Decepcionante, não? Mas o pacote ggplot2 pode ajudar a melhorar este histograma (certifique-se que ele esteja instalado).
Para carregar o ggplot2, inclua a instrução abaixo nos scripts ui.R e server.R:
library(ggplot2)
Agora, para evitar a repetição de código, em data.R crie uma função para plotar um histograma através do ggplot2. No exemplo abaixo chamei a função de plot.histogram():
plot.histogram <- function(df, var, xlab, ylab) {
out <- ggplot(df, aes_string(x = var)) +
geom_histogram(bins = 15, fill = "#42c2f5", color = "white", alpha = 0.7) +
labs(x = xlab, y = ylab)
return(out)
}
Para mais detalhes de como utilizar o ggplot2, acesse este documento.
Agora que a função está criada, algumas alterações devem ser feitas no back-end. A primeira delas é alterar o slice para que o produto final seja um data frame e não um vetor:
data <- df[df$Species == input$select_specie, ]
Na sequencia, substitua a função hist() por plot.histogram():
plot <- plot.histogram(data, "Sepal.Length", "Comprimento de Sépala", "Frequência") plot
O script server.R deverá ficar assim:
library(shiny)
library(ggplot2)
source("data.R")
server <- function(input, output) {
output$hist_sepal_len <- renderPlot({
data <- df[df$Species == input$select_specie, ]
plot <- plot.histogram(data, "Sepal.Length", "Comprimento de Sépala", "Frequência")
plot
})
}
Ao rodar a aplicação, o resultado será este:

Observe que o gráfico muda quando outra espécie é selecionada através da caixa de seleção:

Mas ainda não podemos dizer que este gráfico está interativo. Para isto vamos precisar do pacote plotly (certifique-se que ele esteja instalado).
Para carregar o plotly inclua a instrução abaixo no script ui.R:
library(plotly)
Ainda em ui.R, substitua a função plotOutput() por plotlyOutput():
box( plotlyOutput(outputId = "hist_sepal_len"))
O script deverá ficar assim:
library(shinydashboard)
library(ggplot2)
library(plotly)
source("data.R")
ui <- dashboardPage(
dashboardHeader(title = "Dashboard Iris"),
dashboardSidebar(
sidebarMenu(
menuItem("Histogramas", tabName = "histogramas", icon = icon("chart-bar")),
menuItem("Dispersão", tabName = "dispersao", icon = icon("chart-bar"))
)
),
dashboardBody(
tabItems(
tabItem(tabName = "histogramas",
fluidRow(
box(width = 2,
selectInput(inputId = "select_specie", label = "Selecione a espécie",
choices = unique(df$Species),
selected = 1))
),
fluidRow(
box(
plotlyOutput(outputId = "hist_sepal_len"))
)
),
tabItem(tabName = "dispersao", "Testando a aba Dispersão"
)
)
)
)
Em seguida, em server.R, substitua a função renderPlot() por renderPlotly() e, ao invés de chamar o gráfico através do objeto plot, utilize a função ggplotly().
server <- function(input, output) {
output$hist_sepal_len <- renderPlotly({
data <- df[df$Species == input$select_specie, ]
plot <- plot.histogram(data, "Sepal.Length", "Comprimento de Sépala", "Frequência")
ggplotly(plot)
})
}

Ao rodar a aplicação, passe o mouse por cima do histograma e observe que agora ele irá possuir um menu para interação.
Para conhecer mais sobre a integração entre Plotly e Ggplot2, acesse esta documentação.
Para criar os outros três histogramas o processo é exatamente o mesmo. As únicas coisas que irão mudar em cada plot é o identificador de cada gráfico (outputId) e o nome da variável.
Após as inclusões no código, o corpo do front-end ficará assim:
dashboardBody( tabItems( tabItem(tabName = "histogramas", fluidRow( box(width = 2, selectInput(inputId = "select_specie", label = "Selecione a espécie", choices = unique(df$Species), selected = 1)) ), fluidRow( box( plotlyOutput(outputId = "hist_sepal_len")), box( plotlyOutput(outputId = "hist_sepal_wid")), box( plotlyOutput(outputId = "hist_petal_len")), box( plotlyOutput(outputId = "hist_petal_wid")) ) ), tabItem(tabName = "dispersao", "Testando a aba Dispersão" ) ) )
Observe que, conforme mencionado anteriormente, quando não é especificada a largura da box, por padrão ela assume 1/2 da largura da linha. Isto quer dizer que neste caso, como são quatro boxes, ficarão duas em cada linha.
E o back-end ficará assim:
library(shiny)
library(ggplot2)
source("data.R")
server <- function(input, output) {
output$hist_sepal_len <- renderPlotly({
data <- df[df$Species == input$select_specie, ]
plot <- plot.histogram(data, "Sepal.Length", "Comprimento de Sépala", "Frequência")
ggplotly(plot)
})
output$hist_sepal_wid <- renderPlotly({
data <- df[df$Species == input$select_specie, ]
plot <- plot.histogram(data, "Sepal.Width", "Largura de Sépala", "Frequência")
ggplotly(plot)
})
output$hist_petal_len <- renderPlotly({
data <- df[df$Species == input$select_specie, ]
plot <- plot.histogram(data, "Petal.Length", "Comprimento de Pétala", "Frequência")
ggplotly(plot)
})
output$hist_petal_wid <- renderPlotly({
data <- df[df$Species == input$select_specie, ]
plot <- plot.histogram(data, "Petal.Width", "Largura de Pétala", "Frequência")
ggplotly(plot)
})
}
Ao rodar a aplicação, este será o resultado:


Observe que ficou um espaço em branco na primeira linha, ao lado da caixa de seleção. Podemos preencher este espaço com componentes do tipo value box. A largura da caixa de seleção é 2, isto quer dizer que é possível incluir mais cinco objetos com 2 de largura na mesma linha.
A ideia é criar cinco value boxes de modo que exibam os seguintes valores:
- Quantidade de observações
- Comprimento médio de sépala
- Largura média de sépala
- Comprimento médio de pétala
- Largura média de pétala
E estes valores devem ser exibidos de acordo com a espécie selecionada pelo usuário.
Assim sendo, na primeira linha do front-end, inclua as cinco value boxes através da função valueBoxOutput():
fluidRow( box(width = 2, selectInput(inputId = "select_specie", label = "Selecione a espécie", choices = unique(df$Species), selected = 1)), valueBoxOutput(width = 2, outputId = "value_observations"), valueBoxOutput(width = 2, outputId = "value_sepal_len_mean"), valueBoxOutput(width = 2, outputId = "value_sepal_wid_mean"), valueBoxOutput(width = 2, outputId = "value_petal_len_mean"), valueBoxOutput(width = 2, outputId = "value_petal_wid_mean") ),
E no back-end, inclua as cinco outputs. Observe que desta vez, ao invés de utilizar a função renderPlotly(), a função renderValueBox() deve ser utilizada:
output$value_observations <- renderValueBox({
valueBox(
nrow(df[df$Species == input$select_specie, ]), "Unidades Observadas", icon = icon("list"),
color = "blue"
)
})
output$value_sepal_len_mean <- renderValueBox({
valueBox(
round(mean(df[df$Species == input$select_specie, "Sepal.Length"]),1), "Compr. Médio Sépala", icon = icon("calculator"),
color = "teal"
)
})
output$value_sepal_wid_mean <- renderValueBox({
valueBox(
round(mean(df[df$Species == input$select_specie, "Sepal.Width"]),1), "Largura Média Sépala", icon = icon("calculator"),
color = "navy"
)
})
output$value_petal_len_mean <- renderValueBox({
valueBox(
round(mean(df[df$Species == input$select_specie, "Petal.Length"]),1), "Compr. Médio Pétala", icon = icon("calculator"),
color = "light-blue"
)
})
output$value_petal_wid_mean <- renderValueBox({
valueBox(
round(mean(df[df$Species == input$select_specie, "Petal.Width"]),1), "Largura Média Pétala", icon = icon("calculator"),
color = "purple"
)
})
Os ícones utilizados são provenientes desta página.
Ao rodar a aplicação, o resultado será este:

Repare que os valores se alteram quando outra espécie é selecionada:

Para finalizar, na aba Dispersão serão criados dois gráficos de dispersão. O processo é exatamente o mesmo utilizado com os histogramas, as únicas diferenças estão na função do ggplot2 e que estes não dependerão de um objeto de entrada, como a caixa de seleção utilizada na aba Histogramas.
Para prosseguir, pelo mesmo motivo dos histogramas, crie uma função para plotar os gráficos de dispersão em data.R. No exemplo chamei a função de plot.scatter():
plot.scatter <- function(df, var.x, var.y, c.factor, xlab, ylab, lname) {
out <- ggplot(df, aes_string(x = var.x, y = var.y, color = c.factor)) +
geom_point() +
labs(x = xlab, y = ylab) +
scale_color_discrete(name = lname)
return(out)
}
No front-end, a aba dispersão ficará da seguinte forma:
tabItem( tabName = "dispersao", fluidRow( box( plotlyOutput(outputId = "scatter_1")), box( plotlyOutput(outputId = "scatter_2")) ) )
E no back-end, inclua as duas outputs:
output$hist_petal_len <- renderPlotly({
data <- df[df$Species == input$select_specie, ]
plot <- plot.histogram(data, "Petal.Length", "Comprimento de Pétala", "Frequência")
ggplotly(plot)
})
output$hist_petal_wid <- renderPlotly({
data <- df[df$Species == input$select_specie, ]
plot <- plot.histogram(data, "Petal.Width", "Largura de Pétala", "Frequência")
ggplotly(plot)
})
Ao rodar a aplicação, a aba Dispersão ficará da seguinte forma:

Pronto, dashboard finalizado! É claro que existem outras inúmeras opções de customização. Para saber mais detalhes, acesse a documentação do shinydashboard.
É possível publicar a aplicação em um serviço web da RStudio, oshinyapps.io, no entanto, o plano free possui algumas limitações. Este dashboard, inclusive, foi publicado através deste serviço e você pode acessá-lo clicando aqui (o primeiro acesso pode demorar um pouco para renderizar os gráficos).
Lembro que a publicação em servidor local pode ser realizada sem custos.
Conclusão
Se o objetivo é apenas usufruir de um painel interativo para o acompanhamento do negócio e apoio à tomada de decisão, uma solução baseada em R e Shiny pode ser suficiente, pois além de ser bastante versátil e customizável, pode ser implementada sem custos.
Por Antonio Júnior
https://www.linkedin.com/in/juniorssz/
Referências e links úteis
- https://shiny.rstudio.com
- https://rstudio.github.io/shinydashboard/
- https://www.shinyapps.io
- https://plot.ly/ggplot2/
- https://www.rstudio.com/wp-content/uploads/2015/03/ggplot2-cheatsheet.pdf
- https://fontawesome.com/icons
- http://leg.ufpr.br/~walmes/cursoR/data-vis/04-vis-interactive.html
- https://github.com/pet-estatistica/iguir2/tree/master/shiny
- https://github.com/pet-estatistica/labestData/tree/devel/inst/ShinyApps/labestDataView
- http://shiny.leg.ufpr.br/
- https://juniorssz.shinyapps.io/dashboard-iris/
- https://github.com/juniorssz/dashboard-iris
Live Shiny -Fernando Barbalho: